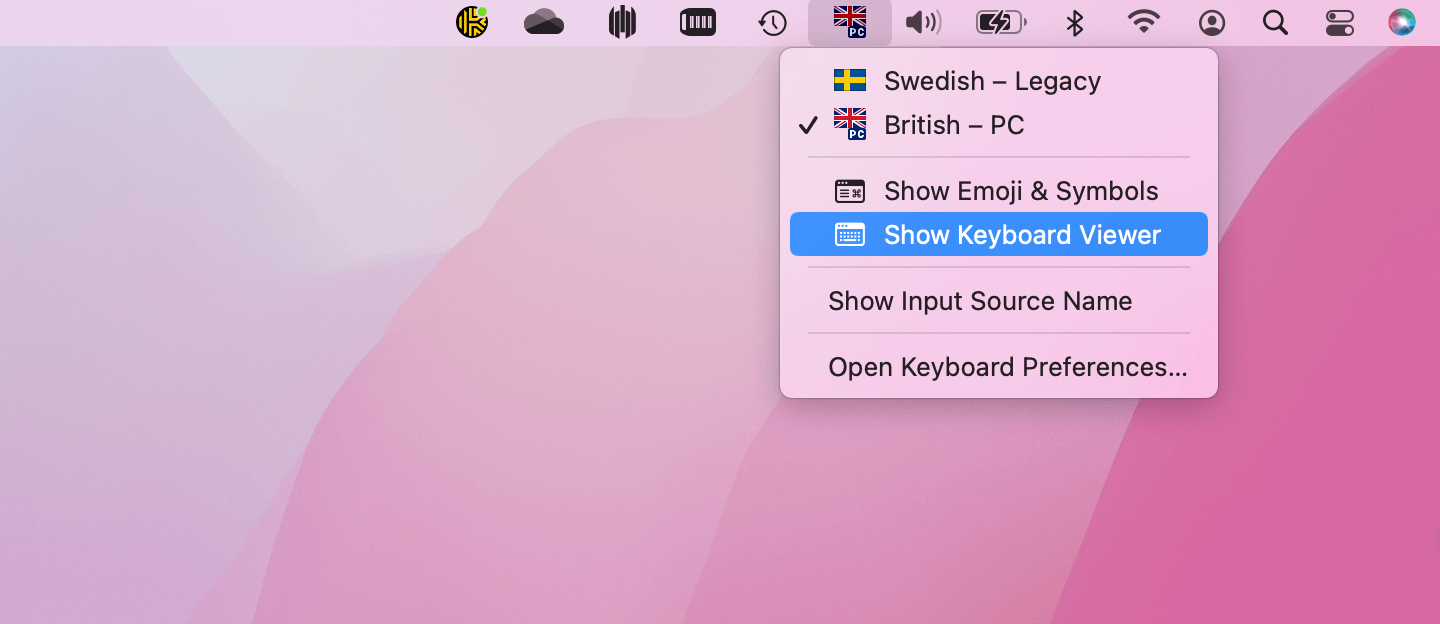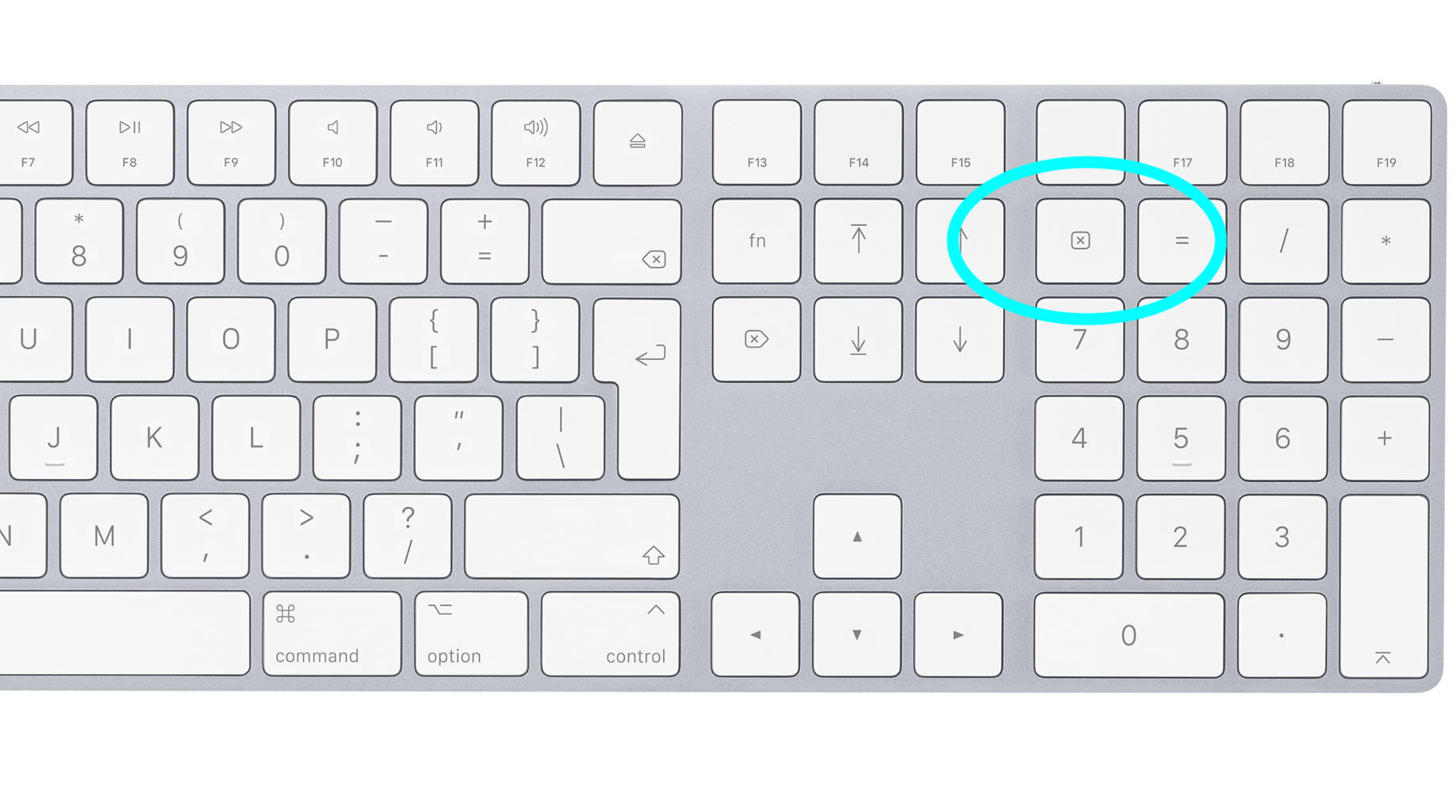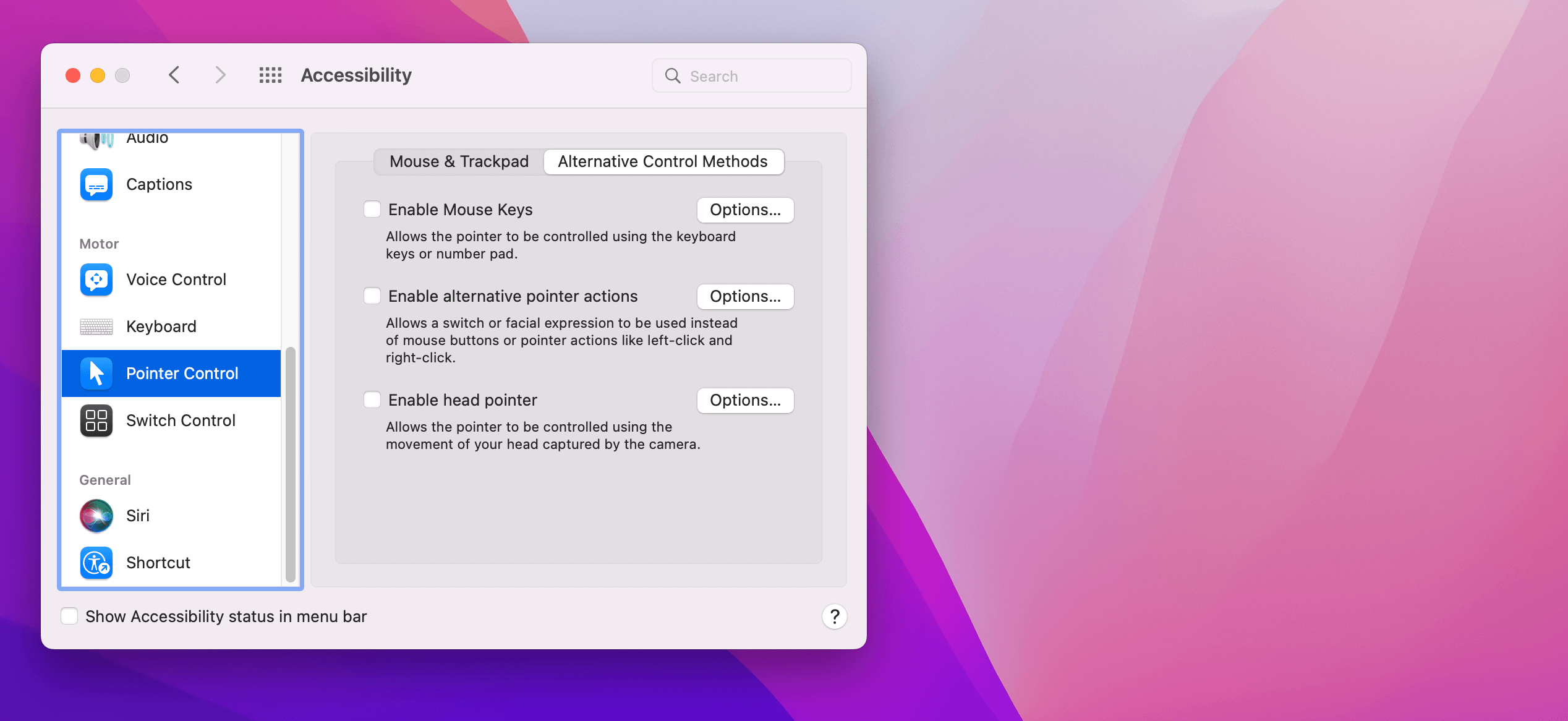If you choose a full-size magic keyboard for your mac you have the advantage of a PC-style number keypad, alignment and full-size arrow keys – but no PC-style ‘Num Lock’ key.
So if you discover your number keypad isn’t working, it can be hard to tell if this is due to a hardware failure or a setting to disable the numberpad in software. Never fear – here’s the answer:
Before you begin testing the settings as you go, it’s worth opening your favourite text app and the onscreen keyboard – via the ‘Show Keyboard Viewer’ option on the menu bar of modern macOS versions.
Where is ‘Num Lock’ on a Mac Keyboard?
Without the Num Lock key, you’ll need to tap either Clear or Shift + Clear on your hardware keyboard (depending on the version), and then test your numpad number keys again in your text app.
However, it’s also worth checking you don’t have a setting called ‘Mouse Keys’ enabled. This setting allows a user to move their mouse using the number pad as direction keys, and is intended as an accessibility option for those who find it difficult to use a mouse or trackpad.
If this is turned on, you may notice your mouse cursor move slightly when you tap one of the number keys on your number keypad.
You can check for Mouse Keys via the Apple Menu, choosing ‘System Preferences’ and clicking on ‘Accessibility’. Select ‘Pointer Control’ from the left hand menu and ‘Alternative Control Methods’. Here you can untick ‘Enable Mouse Keys’, and hopefully return your number pad to its expected function.